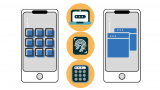2020年のゴールデンウィーク前に楽天証券のiSPEEDアプリが更新されました。楽天証券口座を持っているみなさんは新しいアプリで早速使ってみましたか?
iSPEEDアプリへの米国株式取引機能追加については、過去記事をご参照ください。
この記事では、
「今回初めてアプリをインストールしてみたので早速米国ETFを注文をしてみたい」
「でも使い方は?」
「どこをタップすればよいの?」
という方向けです。静止画のスクリーンショットと解説動画を用意していますので、お好みでご覧ください。
国内株式と同じ使用感で米国株式が買える
バージョンアップしたiSPEEDアプリでは、日本の株式注文と同じ手順で米国株式の注文ができます。日本の株式取引をしたことがある人は迷うことはないでしょう。
iSPEEDアプリのインストール自体も初めてだけど、もう米国株に挑戦したくてウズウズ、ソワソワする!という方は、下記手順を参考にしてみてください。
iSPEEDで注文する(動画解説)
三分弱のiSPEEDアプリ操作方法説明動画を作成してみました。CeVIO AIののさとうささらさんが説明します。
iSPEEDで注文する(静止画:スクリーンショット)
ここからは、静止画での流れです。本項で掲載のiSPEEDアプリのスクリーンショットはAndroid版を使用しています。
1. 起動後の画面
iSPEEDを立ち上げると初期画面が表示されます。画面はデフォルト表示なので、カスタマイズしている方とは見え方が異なります。
画面一番下のメニューから「注文」をタップします。他の画面からも注文は可能ですが、ここでは「注文」からの手順を説明します。

2. 注文画面
注文画面が表示されます。
米国株式を買うので、「米国株式取引」にある「買い注文」をタップします。
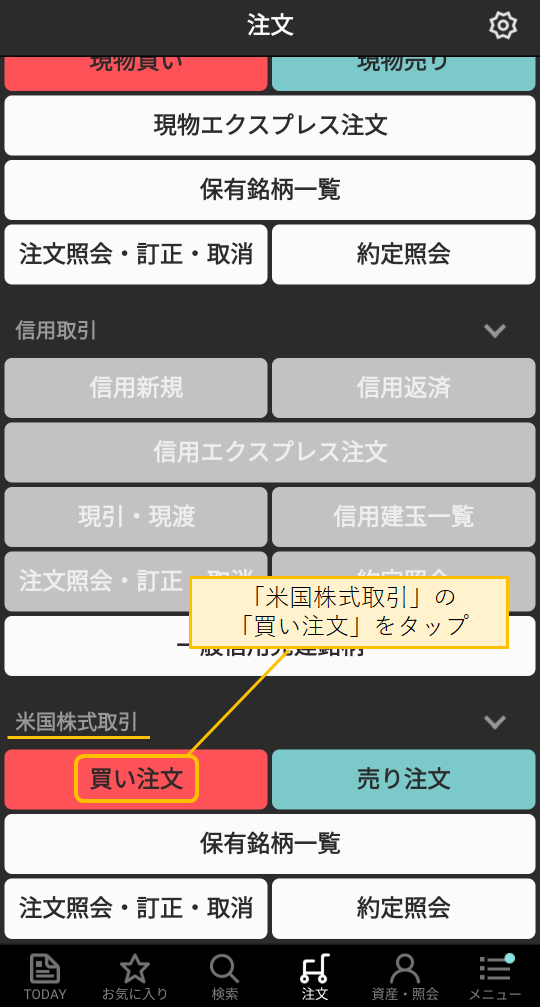
3. 銘柄の選択
「買い注文」をタップすると、銘柄選択に四つのオプションが表示されます。あなたの好みの方法を選択します。
- 検索:銘柄を名称やティッカーシンボルで検索
- お気に入り:お気に入りに登録している銘柄から選択
- ランキング:楽天証券の取引ランキングから選択
- 保有銘柄一覧:すでに保有している銘柄から買い増ししたいものを選択
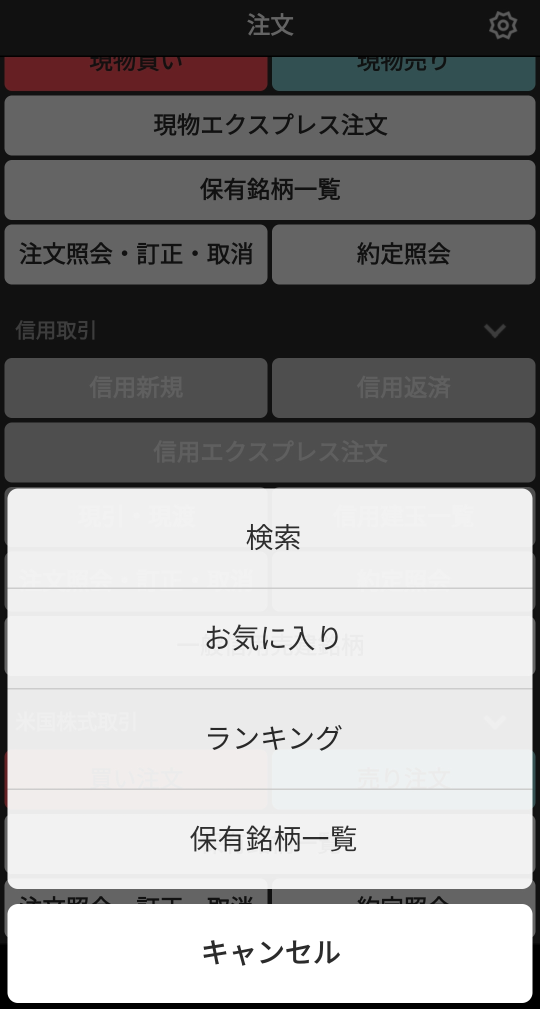
「検索」選択した際の画面遷移は下記のようになります。画面最上部にある、虫眼鏡マークの検索窓に注文をしたい銘柄の名称を入力します。
今回は「SPYD」と入力しています。
個別銘柄の場合は、企業名でもティッカーでも検索可能です。
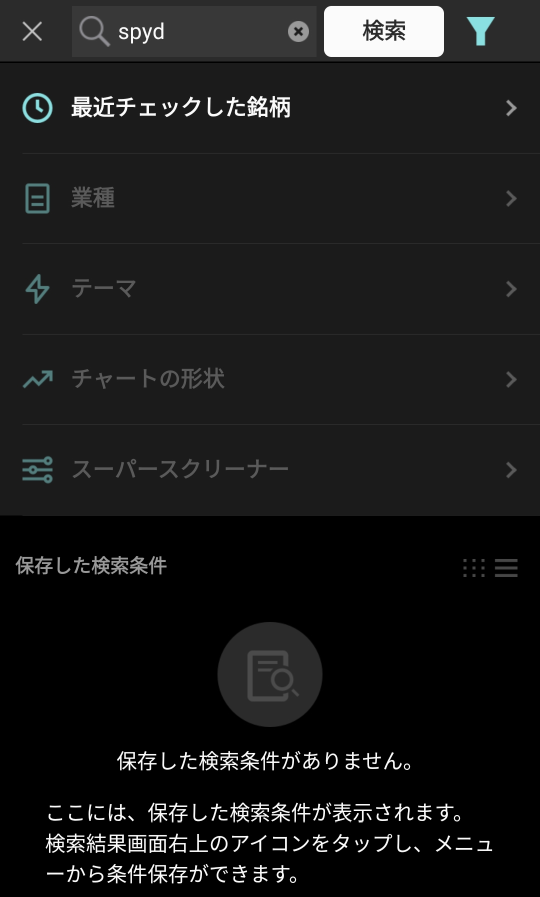
検索窓に文字列を入力し、そのままヒットすると次の「買い注文」画面に遷移します。
4. 買い注文
銘柄を決めたら買い注文の画面に移動します。ここではSPYDを10株、指値26ドルで買い注文します。注文時に条件を選びます。
- 価格
- 指値:自分で買値、売値を決める。(「指値」を選んだら下の枠で価格を決める)
- 成行:注文が通った時点での株価で売買する。
- 執行条件(注文を執行する期間)
- 本日中:注文を入れた当日のみ。米国市場であれば現地の市場が閉まるまで。
- 期間指定:特定の日付まで。例えば、月曜日に注文して週末まで、という指定が可能。
- 口座区分
- 特定:特定口座
- 一般:一般口座
- 決済方法
- 円貨決済:日本円で決済。注文が通った時点のレートをベースに算出。
- 外貨決済:証券口座に保有している外貨で決済。米国株であれば、米ドル。
全ての条件を選択し、取引暗証番号を入力したら「確認画面へ」をタップします。
ここで注文は確定していません。必ず、以降の画面も確認しましょう。私はこれで何度か注文し忘れたことがあります。
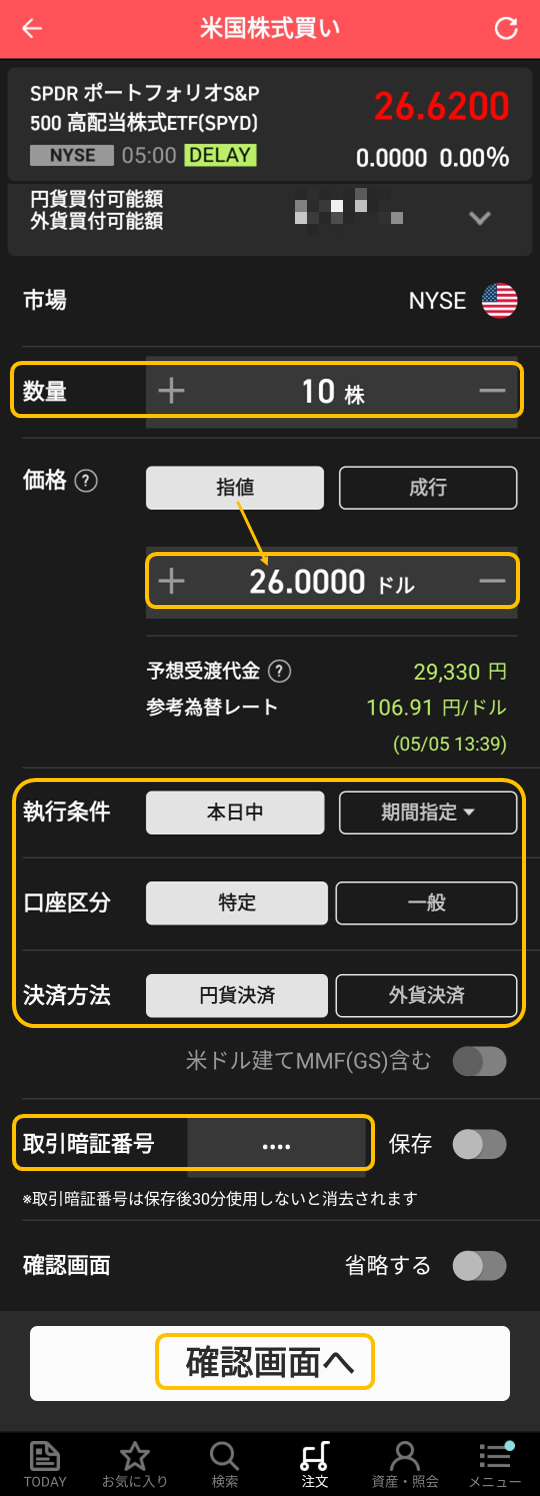
5. 注文確認
確認画面で、注文画面で入力した内容を確認します。
- 数量は10株であっているか?
- 買付価格は26ドルでよいか?
- 決済方法は円決済(日本円での決済)でよいか?
- 予想受渡代金は想定通りか?
- 参考予想レートの為替レートはよいか?
全てOKであれば「注文する」をタップします。
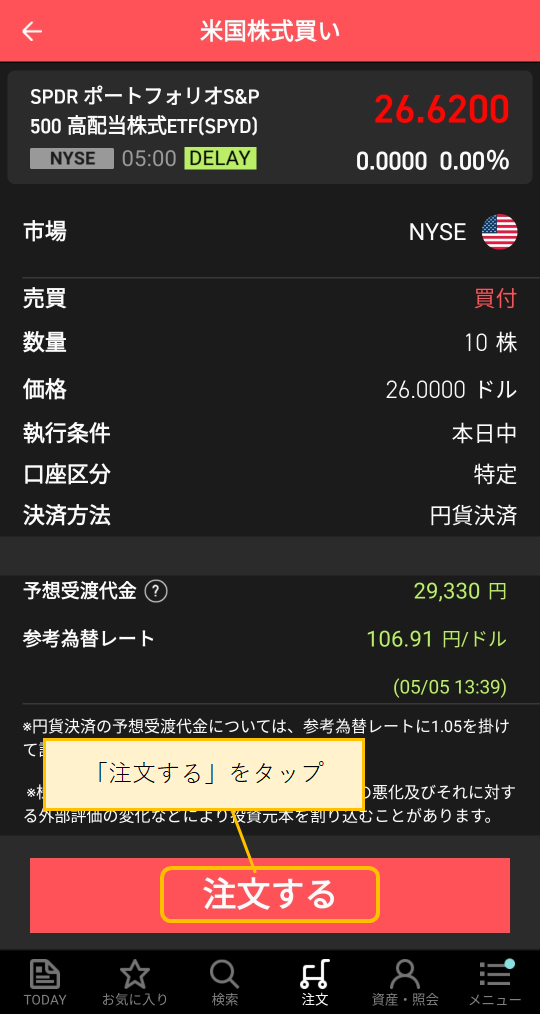
6. 注文完了
「いいね!」みたいな親指を上に上げたアイコンが出てくれば、注文完了です。
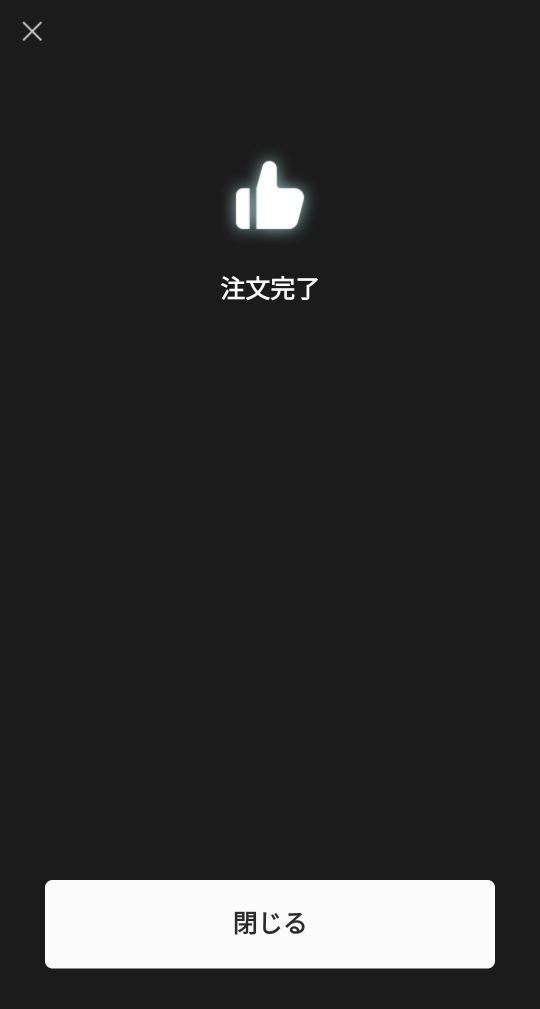
はじめての人でも迷わない操作感
以上が注文手順です。
これ以上書くことがないくらい手順はシンプルです。
米国株式取引なんかより、投資信託は出来ないのか?と思う方は、下記リンクから別記事をご参照ください。
保有している米国株の保有割合を確認
株式を複数銘柄持っていると、どの銘柄がどれくらいの割合なのかを知りたくなってくることがあるかもしれません。iGrowアプリであれば、簡単に確認することが出来ます。
iGrowにログインし、「資産」をタップすると、自分が楽天証券に預け入れている各資産の種類について、割合が円グラフで表示されます。
この円グラフの下にある「ポートフォリオ詳細を見る」をタップすると、各資産における商品や株式銘柄の内訳を深掘りできます。
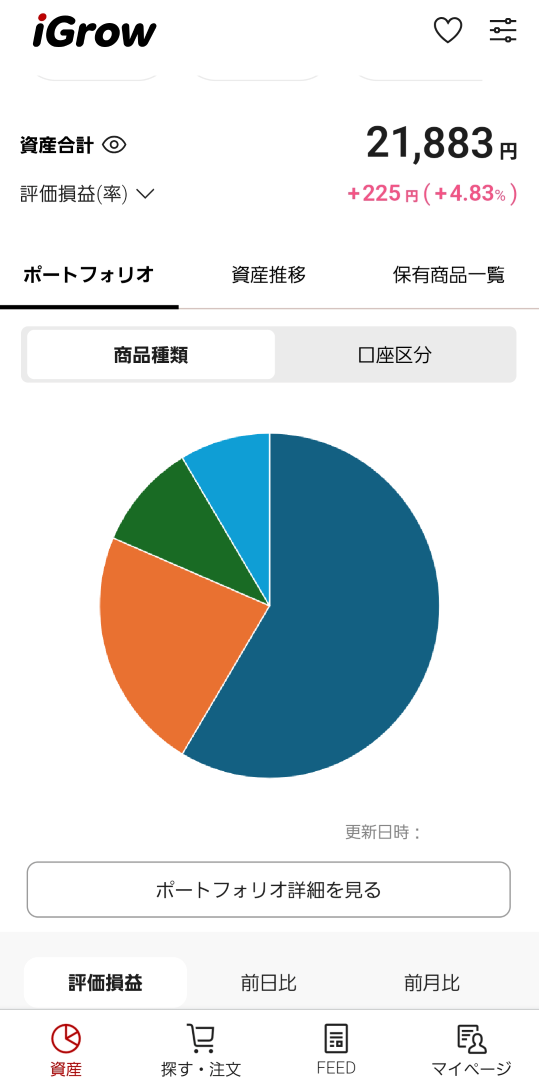
米国株式を例に、以下の様な画面が表示されます。
円グラフで各株式銘柄の割合が表示。ただし、数が多いと少額のものは「その他」として、まとまって表示されます。下にスクロールをすると保有銘柄の状況が確認できます。
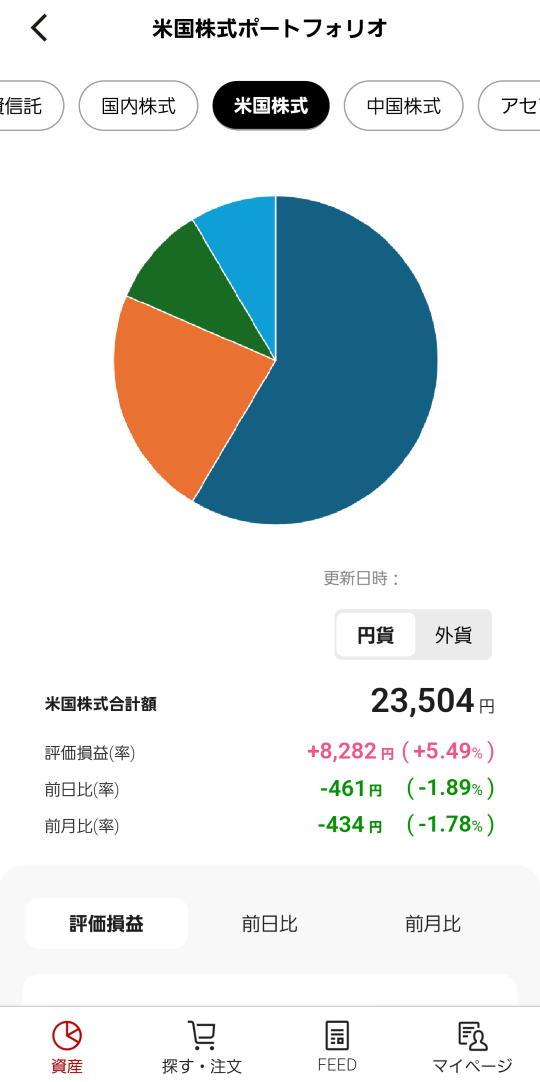
二つのアプリをスマートフォンに入れておくと、iSPEEDは取引に特化したアプリ、iGrowは管理と投資信託の売買、という使い分けが出来そうです。